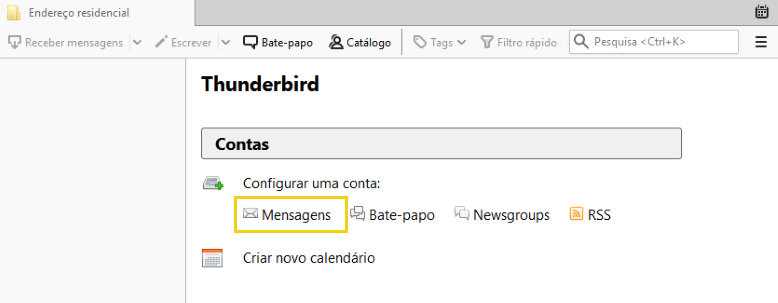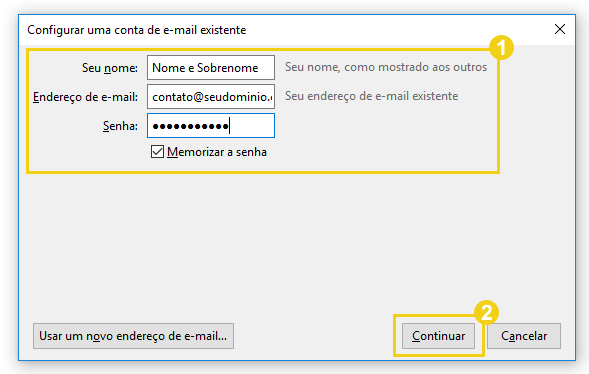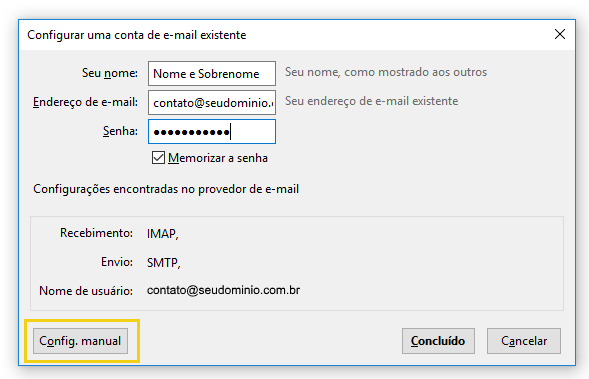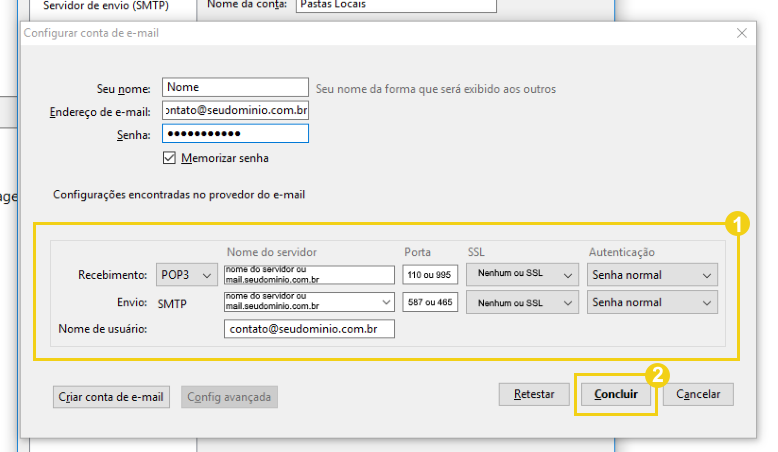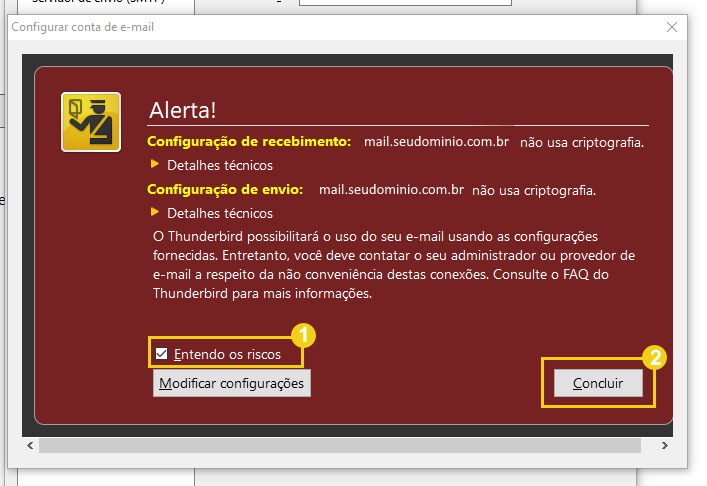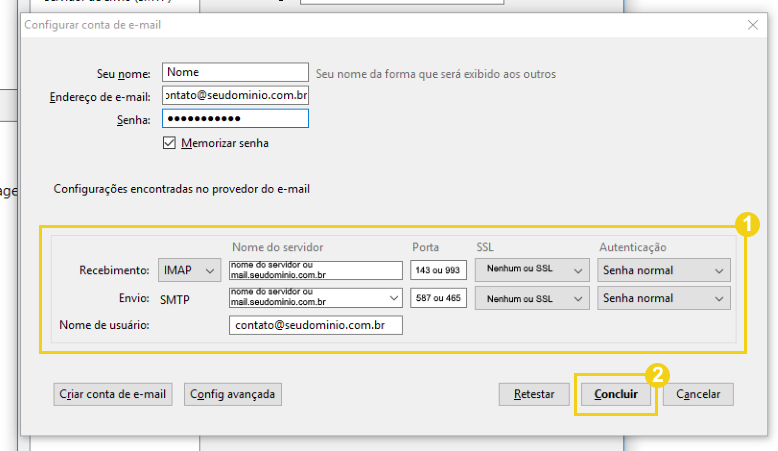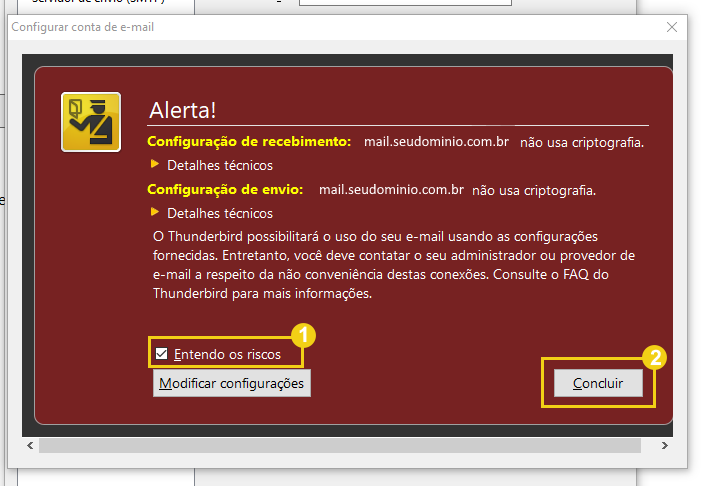Como configurar uma conta de e-mail no ThunderBird?
Etapa 1: Como adicionar uma conta de e-mail
-
No programa do ?ThunderBird, em Configurar uma conta, clique em Mensagens
-
Insira um nome, a conta de e-mail e a senha da conta.
-
Em seguida, clique em Continuar
-
-
Depois clique em Config. manual
- Nessa tela, você deverá escolher entre dois protocolos:
-
Configuração POP3: permite baixar cópias das mensagens do e-mail para um computador local
-
Configuração IMAP: permite ler os e-mails como eles aparecem no servidor de hospedagem
-
Etapa 2: Como configurar em POP ou IMAP
Configuração POP3
-
Em POP3, realize as configurações abaixo e para finalizar clique em Concluir
-
No campo Nome do Servidor insira uma das opções:
-
POP3 e SMTP: Insira o endereço da sua hospedagem (Ex: pop.datasenior.com) ou ou pop. + o nome do domínio (Ex: pop.seudominio.com.br)
-
-
Nos campos de Porta e SSL escolha entre utilizar uma conexão com ou sem SSL:
-
Sem conexão SSL
-
POP3: no campo Porta insira o valor 110 e em SSL marque Nenhum
-
SMTP: SMTP: no campo Porta insira o valor 587 e em SSL marque Nenhum
-
-
Com conexão SSL
-
POP3: no campo Porta insira o valor 995 e em SSL marque Nenhum
-
SMTP: SMTP: no campo Porta insira o valor 465 e em SSL marque Nenhum
-
-
-
No campo Autenticação, para POP3 e SMTP selecione Senha normal
-
Caso tenha optado em configurar sem conexão SSL, uma mensagem de alerta será exibida.
-
Leia o conteúdo, marque a opção Entendo os riscos
-
Depois clique em Concluir
-
-
Configuração IMAP
-
Em IMAP, realize as configurações abaixo e para finalizar clique em Concluir
-
No campo Nome do Servidor insira uma das opções:
-
POP3 e SMTP: Insira o endereço da sua hospedagem (Ex: imap.datasenior.com) ou ou imap. + o nome do domínio (Ex: imap.seudominio.com.br)
-
-
Nos campos de Porta e SSL escolha entre utilizar uma conexão com ou sem SSL:
-
Sem conexão SSL
-
POP3: no campo Porta insira o valor 143 e em SSL marque Nenhum
-
SMTP: SMTP: no campo Porta insira o valor 587 e em SSL marque Nenhum
-
-
Com conexão SSL
-
POP3: no campo Porta insira o valor 993 e em SSL marque Nenhum
-
SMTP: SMTP: no campo Porta insira o valor 465 e em SSL marque Nenhum
-
-
-
No campo Autenticação, para POP3 e SMTP selecione Senha normal
-
Caso tenha optado em configurar sem conexão SSL, uma mensagem de alerta será exibida.
-
Leia o conteúdo, marque a opção Entendo os riscos
-
Depois clique em Concluir
-
-