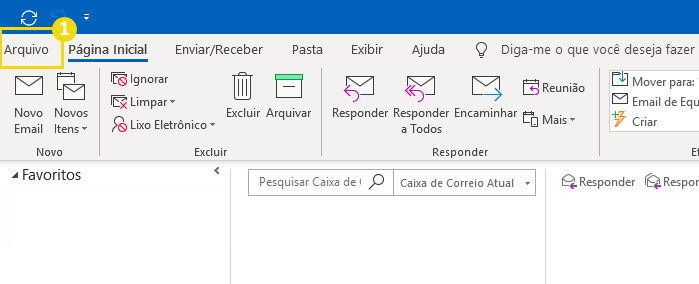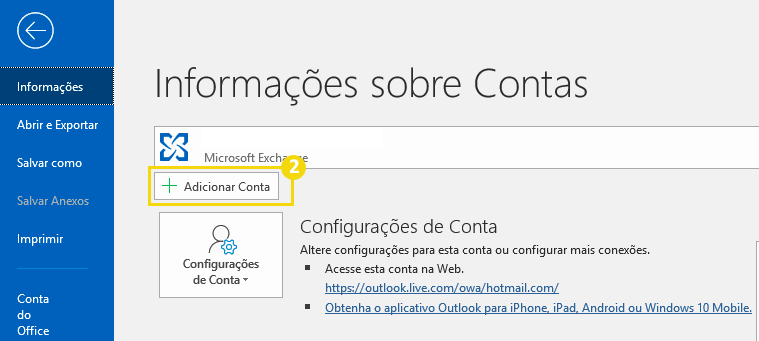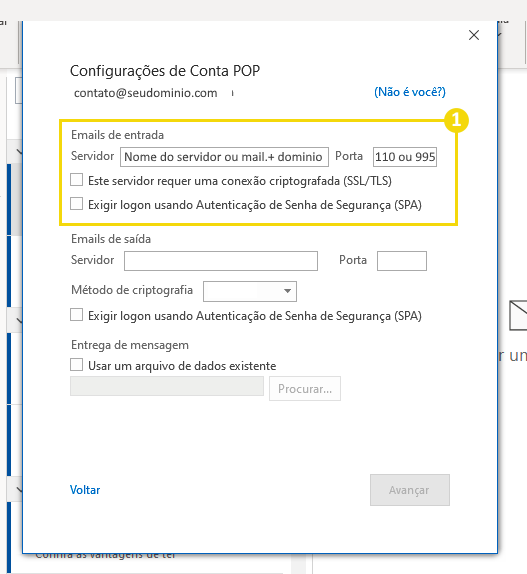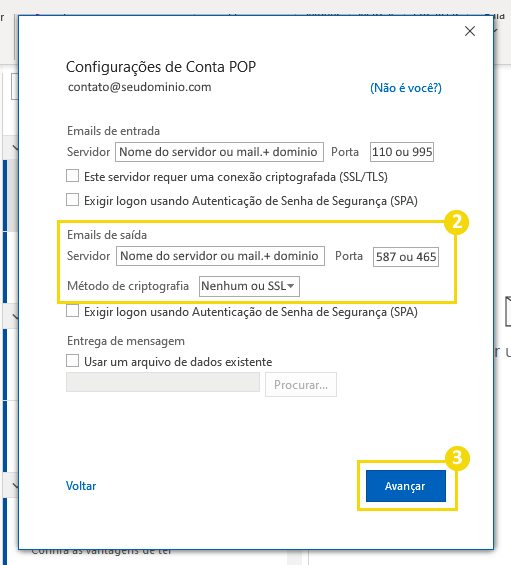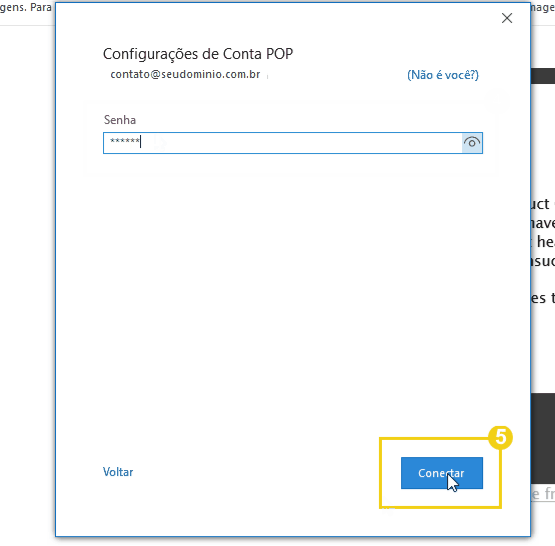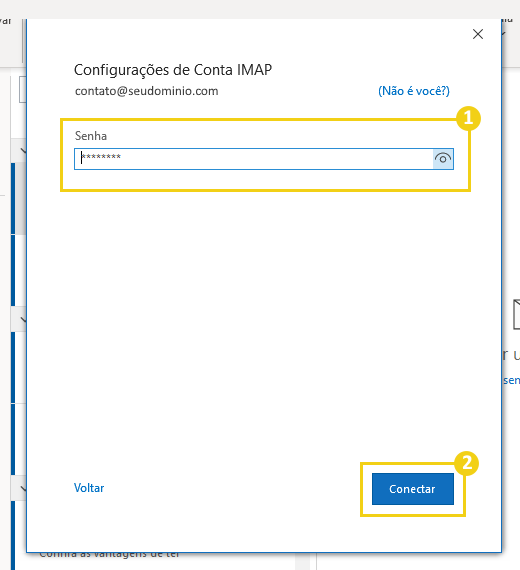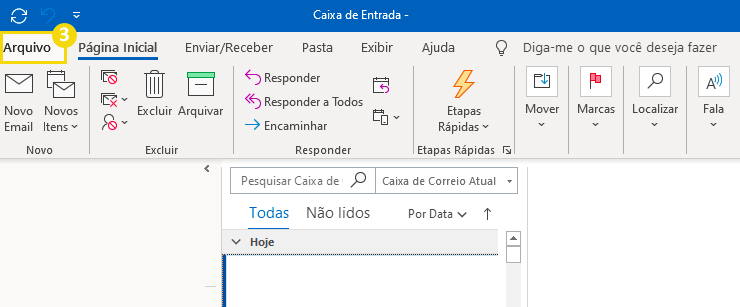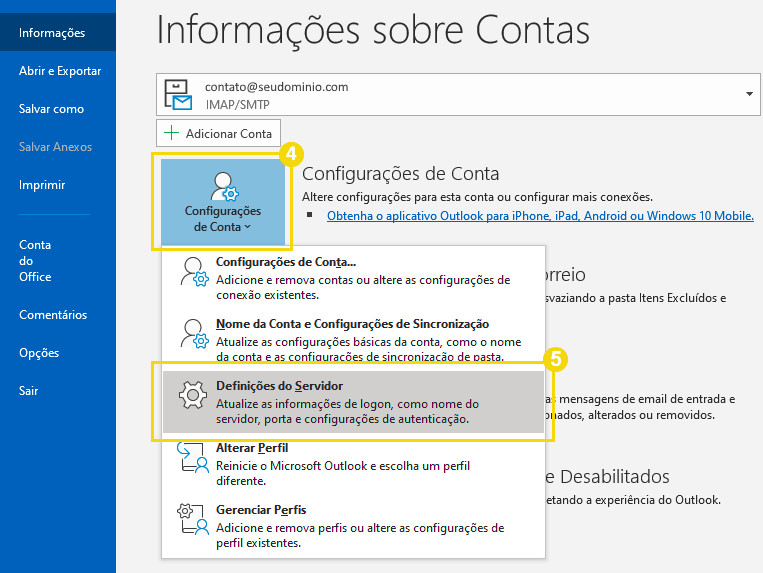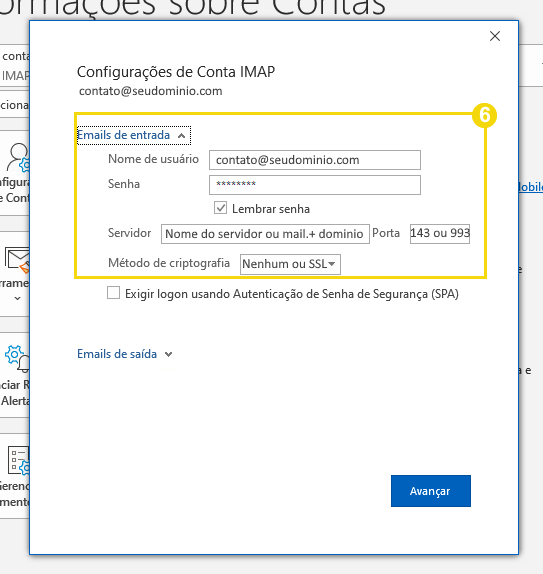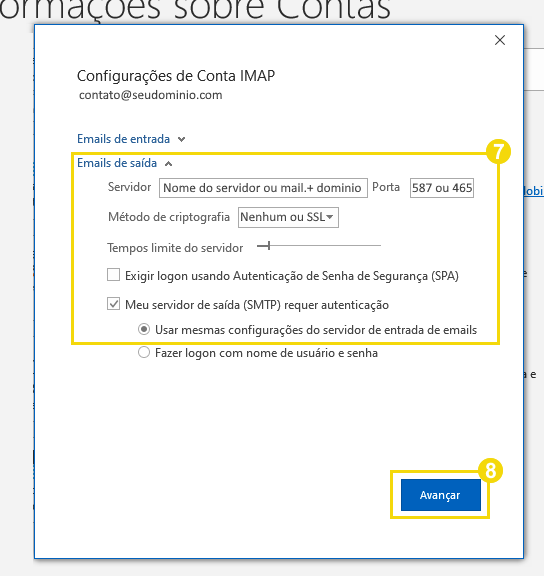Como enviar e receber e-mail pelo Outlook 2016
Etapa 1: Como adicionar uma conta de e-mail
- No programa do Outlook (instalado no seu computador), vá no menu superior e clique em Arquivo
- Em Informações, clique no botão + Adicionar Conta
- No campo em aberto, insira a conta de e-mail.
- Clique em Opções Avançadas
- Selecione a opção Configurar minha conta manualmente
- Para prosseguir, clique em Conectar
- Na nova tela, você deverá escolher entre dois protocolos:
- Configuração POP: para quem prefere manter backup das mensagens, possui pouco tempo e precisa arquivar cópias permanentes - além de que qualquer alteração como envio, edição e exclusão de mensagem ocorre apenas no computador local e não no servidor;
-
Configuração IMAP (opção recomendada): para quem se conecta a partir de vários computadores e qualquer alteração como envío, edição ou exclusão de mensagem pode ser vista por qualquer usuário que acesse a conta. Obs.: Nesta opção não é fornecida backup de mensagens
Etapa 2: Como configurar em POP ou IMAP
Configuração POP
-
Na seção “Configurações de conta POP”, em Emails de entrada, realize uma das seguintes configurações:
- Servidor:
-
Insira: pop. + o nome do domínio vinculado a conta de e-mail (Ex: pop.seudominio.com.br)
-
- Porta:
-
Use 995 (recomendado) caso o seu domínio tenha SSL (https); ou
- Use 110 caso o seu domínio não tenha SSL (https);
-
- Se optou por usar Conexão com SSL:
-
Marque a opção Este servidor requer uma conexão criptografada (SSL/TLS)
-
- Servidor:
-
Na seção Emails de Saída, realize as configurações abaixo:
- Servidor:
-
Insira: smtp. + o nome do domínio vinculado a conta de e-mail (Ex: smtp.seudominio.com.br) ;
-
- Porta:
-
Se acima usou a opção com SSL (https), use a porta 465;
-
Se optou pela opção sem SSL (https), use a porta 587;
-
- Método de criptografia:
-
Se acima usou a opção com SSL (https), use como método de criptografia a opção SSL/TSL;
-
Se optou pela opção sem SSL (https), use como método de criptografia a opção Nenhum;
-
- Servidor:
-
Depois, clique em Avançar
-
Para finalizar, insira a senha da conta de e-mail
-
Depois clique em Conectar
Configuração IMAP
-
Na seção configurações de conta IMAP, insira a senha da conta de e-mail
-
Depois, clique em Conectar
-
Em seguida, vá até o menu do Outlook e clique em Arquivo
-
Clique em Configurações de Conta
-
Depois, selecione a opção Definições do Servidor
-
Na seção “Configurações de conta IMAP”, na aba Emails de Entrada, realize uma das seguintes configurações:
- Servidor:
-
Insira: imap. + o nome do domínio vinculado a conta de e-mail (Ex: imap.seudominio.com.br)
-
- Porta:
-
Use 993 (recomendado) caso o seu domínio tenha SSL (https); ou
- Use 143 caso o seu domínio não tenha SSL (https);
-
- Se optou por usar Conexão com SSL:
-
Marque a opção Este servidor requer uma conexão criptografada (SSL/TLS)
-
- Servidor:
-
Depois, clique em Emails de Saída realize as configurações abaixo:
- Servidor:
-
Insira: smtp. + o nome do domínio vinculado a conta de e-mail (Ex: smtp.seudominio.com.br) ;
-
- Porta:
-
Se acima usou a opção com SSL (https), use a porta 465;
-
Se optou pela opção sem SSL (https), use a porta 587;
-
- Método de criptografia:
-
Se acima usou a opção com SSL (https), use como método de criptografia a opção SSL/TSL;
-
Se optou pela opção sem SSL (https), use como método de criptografia a opção Nenhum;
-
-
Marque as opções abaixo:
- Meu servidor de saída (SMTP) requer autenticação
- Usar mesmas configurações do servidor de entrada de emails
- Servidor:
-
Depois, clique em Avançar